Understanding Listing Pages
Like forms, all listing pages in the application are highly configurable but have been designed to follow similar principles.
Listing pages display sets of records returned by the application when you use search-related commands (new search, saved query, pinned query, workflow review status) or access listing options on application menus. An administrator is responsible for both designing listing pages, and for making them available to the application users.
Below is an outline of the main parts on a listing page, using an example of a listing page for the Actions module.
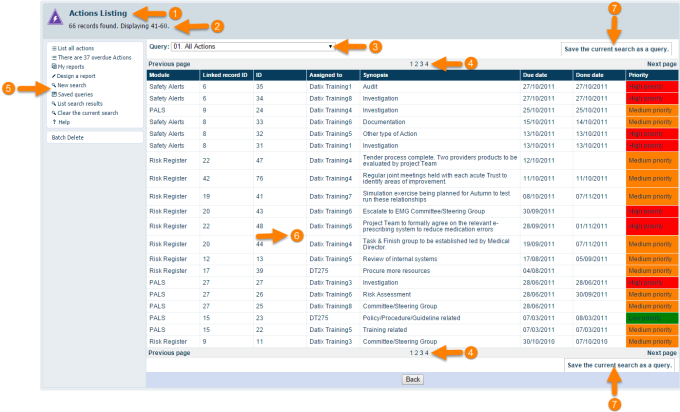
- Title. The listing page title, created and customised by an administrator.
- Record count indicator. Read-only information on the number of the records returned, and your current location in the record list.
- Query drop-down list. You can use previously saved queries to change the set of records displayed in the list. To do this, select a saved query from the Query drop-down field. The listing page automatically updates.
- Record navigation panel. An administrator can configure a maximum number of records to display on the screen. By default, up to 20 records are shown. When the records are spread across more than one listing page, this panel becomes active, and provides you with the numbered page navigation links, as well as the Previous Page and the Next Page navigation options. The panel is displayed both at the top and the bottom of the screen for your convenience.
- Left-hand navigation menu. This is the menu that provides various commands relevant to your current tasks. It also might give you navigation shortcuts to other areas in the application.
- Record display area. The listing results are displayed in a tabular format; the columns and their order are determined by listing page designs. To open a record in the list, click it. If you want to re-order the records in the list, click a column heading. Not all columns can be sorted on. You can hover over the column heading, and if it becomes underlined, you can use it for sorting purposes.
- Button to save a new query. You can save the criteria used to generate the records on any of the listing pages. To do this, click the Save The Current Search As A Query button at the top or at the bottom of the screen.